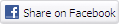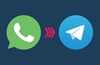HOME PC NETWORKING
In terms of computers, networking is the process of connecting two or more machines together. There are various reasons why this would be done:
- For
file transfer- no more sneakernet (running round with floppy or zip discs
and swapping them between machines)
- To
share peripherals such as printers, scanners, CDRW’s, DVDROM drives etc.
- For
multiplayer gaming with pings of ~0 (This one is pretty obvious, and in my
opinion, the best reason to ‘get dirty’ and fit a network)
- To
share an internet connection
- To
be able to show off to your mates that you have a LAN in your house (then
again, if you have 2+ machines in your house you probably already show off
when your down the pub J)
You
can actually just connect 2 PC’s using a Null Modem cable or using
technologies such as Wireless networks, phone line networks or power line
networks but since these are much less flexible and more expensive than LANS
this article will not look into them. I will be splitting this article into 3
sections, equipment required for actually connecting the machines, the physical
installation of the network and the configuration of the network.
Section One
To connect your machines together you will require the following:
- Network
cable
- Network
Interface Cards (referred to as Network Cards or NIC’s)
- Hub/Switch
Network Cable
There are
many different types of network cable available, from basic COAX cable to UTP.
COAX cable can hold a maximum of 10mbit/sec, which roughly equals to 1
megabyte/sec. Twister Pair cable can hold either 10mbit/sec or 100mbit/sec
depending on its CAT rating.
CAT Rating?
There are many different types of network cable available, from basic COAX cable to UTP (Twisted Pair). COAX cable can hold a maximum of 10mbit/sec, which roughly equals to 1 megabyte/sec. UTP cable can be split into two categories, CAT (Category) 3 which allows 10mbit/sec maximum or CAT 5 which allows a maximum throughput of 100mbit/sec (approx 10megabytes/sec). CAT3/10bits/sec is fine for most users but if you want to have the fastest network possible, will be doing a lot of multiplayer gaming/file sharing or have a long cable run to install, CAT 5 is the best bet.
Connectors?
If you use COAX cable you will require BNC connectors and terminators. You simply connect the BNC connector onto the COAX and connect a terminator onto the other side of it. You then simple plug the finished cable into the NIC (Network Interface Card). UTP (Twisted Pair) cable can be bought either with or without RJ45 (a bit like a large, American style phone jack) connectors already on it.
Amount
needed?
To calculate the amount of networking cable, measure the distance between the two computers and then add around 5metres extra so that you have slack in the cable so that turns aren’t too tight.
Cost?
Around GB£15 for 20 metres of CAT5 UTP at a local computer shop. Prices of cable vary depending on the brand you buy and the quality of the cable.
Recommendations
Go for Xmetres +5 metres of CAT 5 UTP with RJ45 connectors pre connected, don’t touch COAX.
Network
Interface Cards
NIC’s or Network Interface Cards are ‘cards’ which allow you to connect to a LAN. They can be purchased for around £10-50 depending on the manufacturer and whether the board is ISA or PCI.
Which
speed should I select?
There are three main types of cards available. 10mbit/sec, 100mbit/sec and lastly, switchable 10/100mbit sec cards. If you use CAT 5 cable you will want cards capable of 100mbit/sec and if you attend LAN parties you will want 10/100 switchable as these cards can run at both 10mbit/sec and 100mbit/sec which is handy to ensure that you can connect to a server in a LAN party regardless whether the hub/switch is 10 or 100mbit/sec.
NB- Cards for COAX can only handle 10mbit/sec.
PCI/ISA?
There are two main advantages of buying PCI cards over ISA ones:
· PCI cards are Plug and Play
· More and more motherboards only have 1 ISA slot but several PCI slots.
However, there is no or little speed advantage of buying PCI NICS over ISA ones.
Connectors
You need to have NICS with the female equivalent of the connectors on you cable. Eg. If you use COAX cable you need a female BNC connector or if you use UTP cable you will require RJ-45 connectors.
Recommendations
A PCI 10/100 NIC made by a reputable manufacturer such as D-Link, Netgear or 3COM costing around £30 from any reputable computer shop.
Hub/Switch
A hub or switch is basically a box that your lengths of UTP plug into. It is necessary for more than two computers. The difference between a hub and a switch is that whilst a hub sends data to every single computer on the network, a switch only sends data to the machines that require it. The result of this is that the network can run in full duplex (200mbit/sec) and the pings are better for multiplayer games- especially at a large LAN party where there could be several games going on and an FTP server all on the same network. With a hub, the games would become unplayable if people access the FTP server but with a hub, the pings are still very respectable. Since switches are a lot more expensive than hubs, I will be concentrating on hubs.
Number
of connectors/speed required
In short, you should buy a hub with 50% more capacity than you need. Eg. For two computers, buy a four port hub. Hubs come in three speeds, 10mbits/sec, 100mbits/sec and dual 10/100mbit/sec. Go for 10/100 if possible as you will then be able to connect 2 desktop machines at 100mbits/sec and a laptop at 10mbits/sec whilst the other machines will still run at 100mbit/sec. If you plan to host LAN parties I suggest that you buy a 10/100 as then everyone will be able to connect to the servers without any problems.
Recommendations
A hub with 50% more capacity than required that runs at 10 or 100mbits/sec. This will cost around £50 for a 4 port 10/100mbit hub made by a company such as D-Link, Netgear or 3COM. A hub can be purchased from most reputable computer shops.
NB- A HUB IS NOT REQUIRED FOR COAX
Section
2 (At last J)
Section 2 will be concentrating mostly on the physical installation of the network. Therefore, it should be a lot shorter than Section 1 (Thank God J). I’m assuming that you already know how to install an expansion card, if not, most local computer shops would be willing to undertake this work for you.
Tools/Materials
required
The tools/materials required for fitting the actual network cable vary depending on where you run the cable. The list below were the ones I required to run the cable up one wall, through the loft to the other side of the house and then down another wall to the other machine.
· Drill (cordless if possible) for drilling holes in the ceiling etc. w/10mm bit if you’re using bare UTP/COAX cable or a 16mm bit if you’re using UTP cable with prefitted RJ45 connectors.
· Ladders to access high up walls, lofts etc (don’t stand on chairs J)
· Saw to cut ducting
· Hammer
· A couple of screwdrivers are always handy as is a Stanley knife.
· Tape Measure
· A plastic tool thingy for connecting
Materials required
· Ducting for the cable to run through when its on the walls (you can always just tape the cables or leave them hanging free but ducting looks much neater on your walls)
· Adhesive to hold ducting onto walls/caulk to seal holes made in walls/ceilings
· Cable clips
· Network cable
· Drop down ports (only required if you use bare UTP cable) + Rawlplugs (wall anchors)/screws to attach them onto the walls.
Running
the cable
When running the cable, remember to keep it away from all sources of electromagnetic radiation and heat sources as they will shorten the life of the cable and lead to data corruption. Also, avoid having tight 90 degree turns in the cable as it can be easily damaged. I started to run the cable up one wall, through a 16mm hole into the loft then, running it along the joists clipping it to the joists at 30cm (12”) intervals. Then down through another 16mm hole and to the computer. It is then a simple job of using adhesive to stick some ducting onto the walls and making good your holes with the caulk.
Connections
If you are using UTP cable with pre-attached connectors then it is a simple case of plugging one end of it into the back of the network card and the other end into the hub. To connect cable that doesn’t have prefitted connectors you need to attach a dropdown box onto both ends of the cable that a UTP patch cable will fit into. If you use COAX cable then you need to attach a T-piece onto the end of the BNC cable, fit a terminator onto one of the T’s and plug the finished connector into the NIC. Easy J
The physical installation of the network is now complete J
Section
3- Configuration
The configuration of the network is possibly one of the most difficult parts of networking two computers. There are three main networking protocols that you will use:
· TCP/IP
· IPX
· Netbeui
Out of these, the only ones that you would be interested in for gaming are TCP/IP and IPX, in particularly TCP/IP.
Configuring
your network
Rightclick on network neighborhood (a nice little shortcut to network properties J) and click on:
1. Access control, ensure that ‘share level access control is enabled’
2. Identification, Computer name can be anything you want, Workgroup has to be the same on both machines, Computer Description can be anything that you want as well.
3. Ensure that Client for MS networks is default network logon
4. Configuration, click on Add, Protocol, Microsoft, TCP/IP and click on OK.
5. Reboot if necessary
6. Do this on both machines
Now that TCP/IP is installed, click on properties for your network card and:
1. Click on IP address and enter the following settings:
Specify an IP address, IP address 192.168.0.1 and subnet mask of 255.255.255.0
Add an extra one onto the end of the IP address for each subsequent machine. Then click on.
2. WINS configuration- Disable WINS resolution
3. Gateway should be clear (no gateways installed)
4. DNS, DNS should be disabled
5. Netbios (I want to enable netbios over TCP/IP) enable (should be ‘greyed out’)
6. Advanced. Set binding to ATM- NO, Make TCP/IP default protocol
7. Bindings, client for MS Networks and File and printer sharing for MS networks should be enabled
All of these settings should be the same for each machine on the network.
Other
protocols
Other protocols such as IPX and Netbeui install in pretty much the same way but don’t really need much in terms of configuration. (just install and go J) However, TCP/IP makes for the fastest network.
File
and printer sharing
Setting up file and printer sharing is a simple affair. Click on File and Printer sharing on the main ‘Network Properties’ page and click on ‘I want to be able to give others access to my files’ and ‘I want to allow others to print to my printers, respectively. Then just go into ‘My Computer’ and right click on the drive you wish to share. Then just enter a name for the drive and password it and it should show up in ‘Network Neighborhood’. After that, just do the same on each machine you want to share drives on.
Troubleshooting
Can’t connect to the network/see other machines? Ensure that:
· All machines are on same workgroup- WORKGROUP is a safe bet if you haven’t renamed it
· All machines have a subnet mask of 255.255.255.0
· Try pressing F5 a few times in ‘Network Neighborhood’ to refresh the screen/finding the computer in ‘Find’
· Double check the settings on this page
· If you have problems with TCP/IP try setting the IP addresses to 192.10.10.10 on the first machine, 192.10.10.11 on the second and so forth. This made TCP/IP work for me on two Netgear FA310TX’s.
· Check the hardware, is it possible that a cable isn’t connected properly/damaged or is a NIC damaged? Try connecting the two computers via a Crossover cable (available from most reputable computer stores) and seeing if the network works.
If all else fails, try visiting http://www.homepcnetwork.com as there is a lot of networking information on that site.
Conclusion
In short, go for:
· Go for Xmetres +5 metres of CAT 5 UTP with RJ45 connectors pre connected
· 10/100 PCI switchable Network cards
· A hub with 50% more capacity than required that runs at 10/100mbits/sec
This will ensure that the network is as fast and as compatible as feasibly possible. Check out ‘all in one’ kits, especially if you only plan to network two PC’s. http://www.insight.com/uk sell the Netgear DB104 which contains 2*Netgear FA310TX NICS, 2*UTP network cables and 1*10/100 4 port network hub for around £100 which is a good deal for some quality kit. J
This has been my first (of hopefully many J) article for Hexus.net and I apologise for it being somewhat akin to a thesis. However, I designed this article to be a ‘one stop solution’ for the installation of networks. If there is anything that you believe I may have omitted email me at muvverrussia@hexus.net