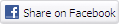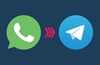Home networking lets you do great things that aren't possible with standalone PCs. Printers can be shared between PC, so there's no need to buy one for each machine; data can be swapped around virtually instantaneous; and every PC can go on the net via a single modem or ADSL connection. But, for many years, the price to be paid was having messy wires trailing all around the house, with associated hazards such as disentangling the dog from the mess or persuading the cat to stop chewing cables. Then along came the WiFi wireless networking standard, allowing computers and peripherals to communicate without all those cables.
How it works
WiFi stands for Wireless Fidelity and is a trademark of The Wi-Fi Alliance – a not-for-profit organisation set up to certify and promote wireless kit conforming to the IEEE 802.11 standard. Knock off the IEEE and you're left with 802.11 - the other name used for WiFi. Whatever you call it, the driving principle is supposed to be simplicity. Users should be able to easily connect to one another via radio frequencies at ranges of 30m or more.
Currently, there are three basic variants of 802.11:
- 802.11b was the first mass-marketed standard. It operates at a frequency of 2.4GHz and, with a nominal maximum data rate (never achieved) of 11Mbit/sec, is slow compared to the standards that followed.
- 802.11a came next. This operates at 5GHz and theoretically offers a data transfer speed of 54Mbit/sec.
- 802.11g is the standard that most users have bought into over the last year or so. Like 802.11b, it operates at 2.4GHz and is not much more expensive yet offers the same theoretical speed as 802.11a – 54Mbit/sec.
The underlying principle of WiFi is that computers communicate with one another over a radio frequency in much the same way that handheld transceiver are used by friends to chat with one another on the road. One key difference, though, is the bandwidths each uses.
Handhelds transmits on a frequency of around 50MHz but 802.11b and 802.11g devices transmit on the 2.4GHz band and 802.11a use 5GHz. These higher frequencies provide much greater bandwidth for information to be transferred.
802.11b devices can also transmit on several smaller bands within their allotted spectrum and can hop rapidly between them. This helps prevent interference and allows multiple WiFi devices to communicate without causing problems with each other.
And that's important because WiFi isn't intended to serve just a few users at home or in an office – it's also supposed to handle large numbers of users and be suitable for laptops that get out and about. Many modern portable PCs have onboard WiFi hardware as standard, but those that don't can be kitted out quite cheaply with a CardBus or USB-dongle solution.
But if you've got the kit and are raring to communicate without the constraint of wires, what else do you need? First thing is a “hotspot”. At home that would usually be provided by a wireless-enabled modem/router but more and more public places are being fitted out for WiFi.
Libraries, cafes and airports were among the first places to offer wireless access, and the list is every growing. Indeed there are several sites dedicated to carrying lists of publicly-accessible hotspots where you can read your emails and, more importantly check HEXUS, wirelessly and for free. Sites such as http://www.wififreespot.com/ in the US offer lists of zones searchable by city whilst http://www.wifinder.com/ is a searchable database serving most of the world although the majority of locations are US or Europe based. http://www.wi-fizone.org/zoneFinder.asp is an excellent resource for finding a free zone for connection, allowing searches by city plus detailing the SSID of the network in place along with any special instructions to get connected. Excel and word files can also be downloaded detailing a number of zones in a specified city, ideal if you are on a business trip nipping out for lunch or a travelling rep etc.
A typical wireless-capable home modem/router can support connections from multiple PCs – wired, as well as wireless. My own home network consists of three wirelessly-connected PCs and one connected by wired Ethernet but visitors who drop in with their PCs can hook up to the network either way.
In theory, it should be possible for the visitor (or someone out and about looking for a public-access hot spot) to simply activate their PC's wireless adaptor, scan for available networks and connect. Some early wireless technology couldn't do this, making it necessary for the user to know the name of the network and key it into the PC, along with the channel number - generally a whole number between 1 and 11.
But, when things work the easy, automatic way, they leave one large question hanging over the use of WiFi – how can anyone's security be guaranteed? The default setting in most wireless access points is an open connection where anyone is free to connect to the network – as typically used in public places such as an airport or a café.
But no one wants a WiFi session to result in unauthorised access to their data, so there are a number of levels of security that can be imposed on a wireless network. WEP (Wireless Encryption Protocol) offers a method of securing your connection by a common password. It has two flavours of encryption – 64-bit and 128-bit – but 64-bit is far more easily broken than 128-bit by those with malicious intent and can't be recommended.
With WEP, the user simply enters the key into the network-scanning software and, if it matches with the selected network, access is granted - without the correct key access is not permitted. Even 128-bit WEP has its shortcomings, though. It's suitable for preventing casual eavesdropping but a determined hacker can compromise a WEP-encrypted session by exploiting several weaknesses inherent in its design.
WPA (WiFi Protected Access) was developed to address some of these flaws by allocating a unique key for each users or, in the less-secure WPA-PSK (pre-shared key) version, a single key for all users. But even WPA-PSK has a 256-bit key and this changes regularly, providing greater protection.
So, WPA is more secure than WEP, and should be used if possible since it makes it far harder for an unauthorised person to access the network.
At home, once the security settings have been chosen and entered, it is usually quite simple to get your devices connected. Today's modem/routers and other access points can work over a range of about 30m (100ft) and the better ones aren't much affected by signals having to pass through walls or floors. Old large, multi-storey houses can sometimes expose shortcomings but boost-range repeaters can be purchased and might also be required for those intending to work at the bottom of very long gardens.
Many access points can be set up over a wired network connection – you need to know (and the maker will provide) the default user name, password and URL – something like http://192.168.0.1. But that presumes you have a PC with a wired connection and are also sufficiently confident to make a few changes to the PC's own wired networking settings. Some access points get around the problem by having software in-pack that is installed on the PC and allows the initial set up to be carried out via that software and a USB port.
The supplied instructions are better today than they used to be but, just in case not, here are several steps that are important when setting up your network.
- Make sure you know the name of your wireless network – its SSID in techie-speak. It's often set as the maker's name by default – or as Wireless. Know that the name is case-sensitive – Wireless is NOT the same as wireless – so if you misspell the name when putting into the device you're trying to connect, you could waste a lot of time. As long as you use alphanumeric characters and no more than 32 of them, you can pretty much call the network what you like – but don't leave it set at the default.
- Do enable some form of protection. You will be able to select the encryption protocol and either choose the key yourself or have the system generate one.
- Channel selection - if you live in a quiet suburban area, you may never have to fiddle with the default setting. However if wireless transfer speeds are slow, you may be suffering interference from nearby WiFi networks and find that changing the default setting bangs up the speed.
With all these settings taken care of at the access point, and with the device you want to connect set to match them, it should be a simple matter to scan for the access point, enter the right password when requested and get going.
The Market
If you're buying WiFi kit right now, look out for 802.11g supported hardware. This is the 'current' standard. If you have any older 802.11b equipment, check that the new kit you are buying is backwards compatible, which is often is. There are even WiFi chipsets supporting a/b/g – all three of the main WiFi specifications. In general however, regardless of whether your equipment supports all three specifications or not, you'll find g to be the favourable option.
There is a new specification in the works, called 802.11n. Data throughput is expected to be roughly 10 times faster than g, also increasing range. However, the specification hasn't been finalised and some technologies are still competing to be included. You can purchase 'pre-n' hardware which has already adopted some of the technology going into 802.11n. If you want bleeding edge performance and don't care about standards or compatibility, then perhaps pre-n is worth a look.
Similarly, some manufacturers enable their own performance enhancements, sometimes by using more than one channel to double theoretical throughput. However, you can expect to sacrifice compatibility with hardware made by other manufacturers. The best advice is to run standards compliant hardware, or at least purchase hardware that can be run in a compatible mode.
The Players
In terms of manufacturers of WiFi equipment, there are quite a few players. There is, of course, Intel, with their much promoted 'Centrino' technology, featuring their Wireless PRO hardware. Other names include Edimax, Asus, Gigabyte, Linksys (part of network giant Cisco), D-Link, Buffalo, the list goes on.
You'll find some of them are very basic, 'get the job done' style items. Others will possess more features to increase performance and usability, but sometimes at the expense of compatibility as we've already covered.
So, plenty of choice of manufacturers. You can afford to investigate the merits of them all to find a product to suit you.