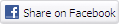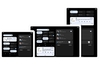PRESS RELEASE
Today we’re releasing updates to the entire Adobe photography ecosystem, including Camera Raw, Lightroom Classic CC, and Lightroom CC for Mac, Windows, Android, ChromeOS, and iOS.
In this release, we’re introducing an all-new Sensei-powered feature, Enhance Details. Harnessing the power of machine learning and computational photography, Enhance Details can now be found in Adobe Camera Raw, Lightroom Classic CC, and Lightroom CC for Mac and Windows, and takes a brand new approach to demosaicing raw photos. Demosaicing is an integral process to raw processing and works at the pixel level, converting the information captured by a camera into something that looks like the photos we all expect to see.
The new Enhance Details algorithm enables you to increase the resolution of both Bayer and X-Trans based photos by up to 30%. Enhance Details works on any raw file apart from files converted to a linear raw file, HDR or Panorama merged files (though you can apply Enhance Details to the ingredient files first and then merge), smart proxies, lossy compressed DNGs, or DNGs saved with 1.1 compatibility. Applying Enhance Details to your photos can greatly improve fine detail rendering, improve the reproduction of fine colours, and resolve issues that some customers reported with their Fujifilm X-Trans based cameras.
If you would like to know more about Enhance Details, a white paper can be found here and if you’d like to try Enhance Details on a Fujifilm X-Trans based file, you can download one here.
All of the apps have also been updated to support new cameras and lenses.
Lightroom CC for Mac and Windows
In addition to Enhance Details, we’ve also added HDR, Pano, and HDR Pano merge tools, the Target Adjustment Tool, and histogram clipping indicators.
HDR, Pano, and HDR Pano merge
High dynamic range (HDR) and panoramas are two types of photos that combine multiple frames to create visually stunning results that would otherwise be impossible to create from a single photo. Lightroom CC can merge either raw or non-raw photos together into HDR and panorama photos, and when merging raw files, the resulting DNG maintains all of the benefits of a raw file, with the ability to change white balance and recover highlights, giving you the best possible results.
Capturing a panorama can be done either handheld or with a tripod. When shooting handheld, Lightroom’s powerful alignment technology will align each photo and correct for any distortion. Using a tripod can yield even higher quality results and provides more flexibility for difficult shots, such as super-wide panoramas.
When capturing a series of photos for HDR, including both HDR and HDR Panos, it’s often recommended to use your camera’s auto exposure bracketing mode, which results in a series of photos being captured in a row, varying the exposure for each shot. Consult your camera’s manual for how to enable its auto exposure bracketing mode. When capturing an HDR Pano, capture each series of exposures before moving the camera. This is where having a tripod and a remote trigger can be quite handy.
Once you’ve imported the photos into Lightroom, select the photos that you want to merge, and then navigate to Photos > Photo Merge > and select the appropriate merge option.
Target Adjustment Tool
The Target Adjustment Tool (TAT) gives you precise control over colour and tonality and is available in both the Tone Curve, Colour Mixer, and B&W Mixer tools.
To access the TAT, open either the Tone Curve, Colour Mixer, or B&W Mixer and click on the target icon. A new control will show up at the bottom of the screen that provides control over what the TAT will affect while interacting with your photo. Clicking and dragging on your photo will then directly adjust the Tone Curve, Colour Mixer, or B&W Mixer (depending on which is currently active) for the colour or tonality under the mouse cursor, enabling you to quickly modify different parts of your image directly and effectively. For example, clicking and dragging on the sky in a photo with the TAT focusing on the Colour Mixer tool in Saturation mode enables you to increase or decrease the saturation of the colours in the sky.
Histogram clipping indicators
The term clipping refers to areas that have become either too bright or too dark to have any details in them, such as an area of pure white (highlights) or pure black (shadows). An image may either be captured with clipped highlights or shadows due to the scene having too high of a dynamic range such as a very bright and sunny day or clipped areas may be introduced while editing the photo. You can use the histogram clipping indicators to ink the areas of your photo with clipped highlights in red or clipped shadows in blue.
To enable the histogram clipping indicators, first ensure that the histogram is visible by navigating to View > Edit Panels > Show Histogram, which will show the histogram at the top of your edit panels. You can then selectively turn on the clipping indicators individually by clicking on the either the left (shadows clipping) or right (highlight clipping) triangles.
Lightroom CC for iOS
This release makes it possible to create ad-hoc photo shares and continues to focus primarily on behind-the-scenes updates and preparation for exciting features that will be coming soon. For a full list of improvements and bug fixes found in this release, please visit the What’s New page.
Ad-hoc photo shares
You can now create an online share of photos with an arbitrary assortment of photos. Instead of creating an album and sharing that album, you can now select any number of photos that you want to share, tap the 3-dot menu at the top-right of the screen, and then select Share to Web. Like any other web share, you can control whether people that you share that link with can download or see the photos’ metadata.
Lightroom CC for Android and ChromeOS
This release primarily focuses on foundational improvements and bug fixes, making way for new features coming soon. For a full list of improvements and bug fixes found in this release, please visit the What’s New page.
Lightroom Classic updates
In this release, we further improved tether performance and stability with Nikon cameras. Nikon cameras now have the same speed and stability as Canon cameras after the October 2018 release. Tethered image transfer at the time of capture should now be a faster experience overall in Lightroom Classic. You also now have the convenience of controlling basic camera features, like ISO, shutter speed, aperture, and white balance within the tether bar itself. Additional details on this enhancement can be found here. For a full list of the improvements and bug fixes, please visit the What’s New page.