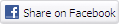Check out this quick and easy five-step guide to help you upgrade smoothly.
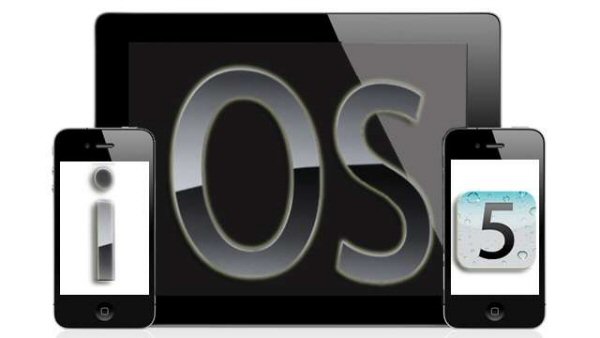
1. Are you running the latest version of iTunes?
Load up iTunes. If you're not running the latest version you'll be prompted to upgrade to iTunes 10.5. You should do this before anything else.
2. Sync your iDevice
Connect your iDevice to your PC while iTunes is open. If you haven't done this for a while your device will sync content. This could take some time if you don't regularly sync your device. While this is happening don't do anything else, let your device sync fully before moving on to the next step.

3. Back up your iDevice
On the left-hand panel of iTunes you should see your device listed. Right-click on it and choose "Back-up." The content on your iDevice is now safe should anything go wrong during the upgrade.
4. Download the iOS 5 update
You must have iTunes open and your iDevice attached to your PC. You'll need to upgrade separately for each device you own. Choose your device from the left-hand panel and click "Check Updates." You'll now be prompted to download iOS 5.
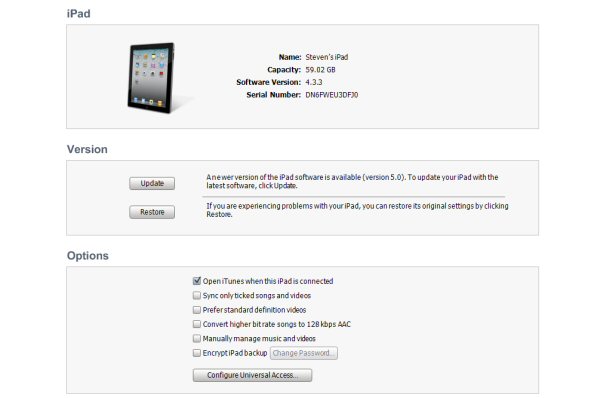
By clicking "download and update" you'll keep the old settings on your iDevice and can now take advantage of the new features.
However, it's generally recommended with any major update that you make a fresh install which will restore the device to its factory settings. To do this click on "download only." Once the download is complete select your device from the left-hand panel of iTunes and click "Restore."
5. Having problems?
Some users are experiencing problems upgrading to the latest iOS. The most common issue is with "Error 3200." During the first couple of days of a major new upgrade there are usually teething problems. You will have to download again at a time when the servers aren't so busy.
If you're in no major rush to upgrade, wait a couple of days until demand has settled down and you should be able to download it with no issues.
If you simply can't wait, you could try downloading the firmware directly from Apple rather than through iTunes.
You can do this through the links below:
Download iOS 5 iPhone 4 (GSM)
Download iOS 5 iPhone 4 (Verizon)
Download iOS 5 iPhone 3GS
Download iOS 5 iPad 2 WiFi
Download iOS 5 iPad 2 GSM
Download iOS 5 iPad 2 CDMA
Download iOS 5 iPad
Download iOS 5 iPod touch 3G
Download iOS 5 iPod touch 4G
What now?
Make sure your device is backed-up because content will be deleted when you upgrade directly. Choose your device in iTunes and click "Restore." Select the file that you have just downloaded. Your iDevice should now have the latest firmware. We accept no responsibility for any data-loss if going down this road.