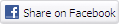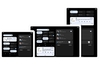Paste special made easy!
I just so happen to copy and paste ample amounts of text into Microsoft Word on a regular basis, and the fact that it copies over existing formatting has always been something of a niggle.
A niggle, it should be added, not big enough for me to warrant hunting a solution. Nonetheless, a solution presented itself today and it's become a niggle I'm glad to see the back of.
So, how do you get to that Paste Special function a little easier?
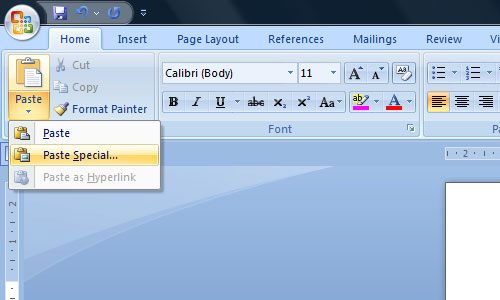
Well, it turns out there's three relatively easy workarounds:
- Copy and paste your text as normal, then, highlight the text and hit Ctrl+Space - this handy little shortcut will remove any existing formatting.
- Get rid of the niggle once and for all. In Microsoft Word 2007, navigate to Word Options (via the Office Orb), choose the Advanced tab and scroll down to Cut, Copy and Paste. Here you'll be able set Word to paste as text only from a variety of sources.
- Remember the key process. If you only need to paste unformatted text from time to time, hitting Alt, H, V, S, Up Arrow, Enter will do just the trick.
It's making my life a whole lot easier already!
Source: Digital Inspiration