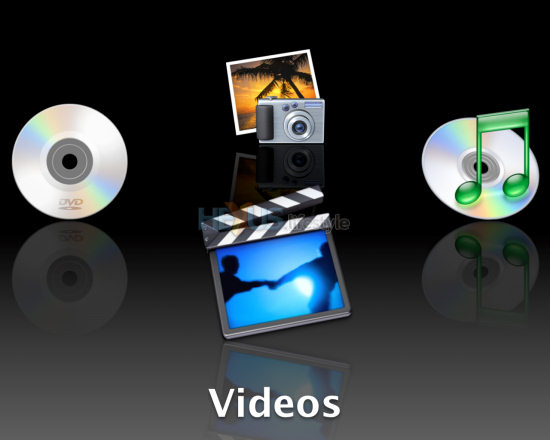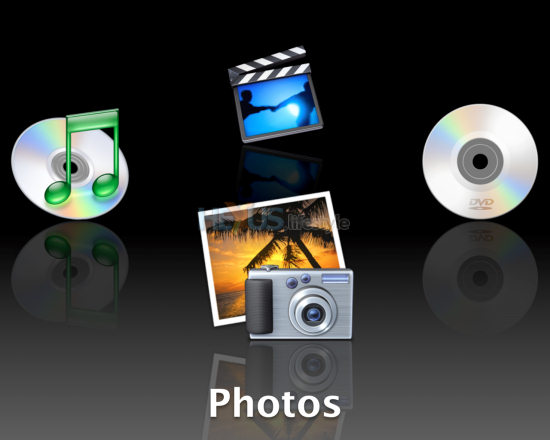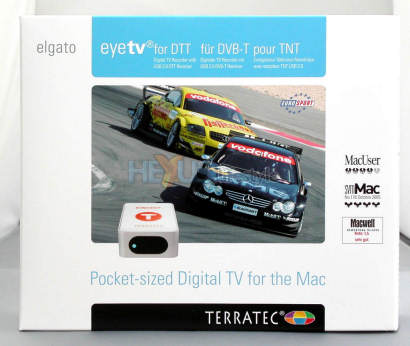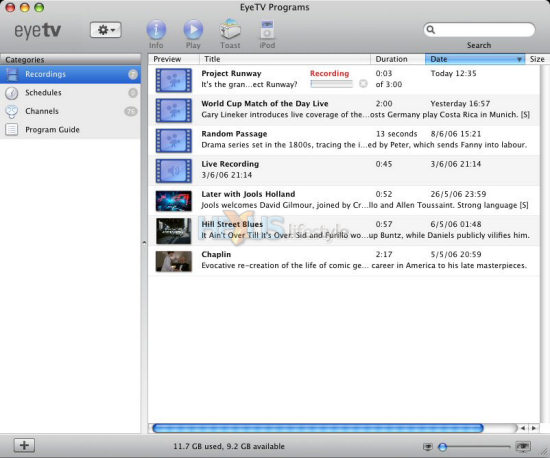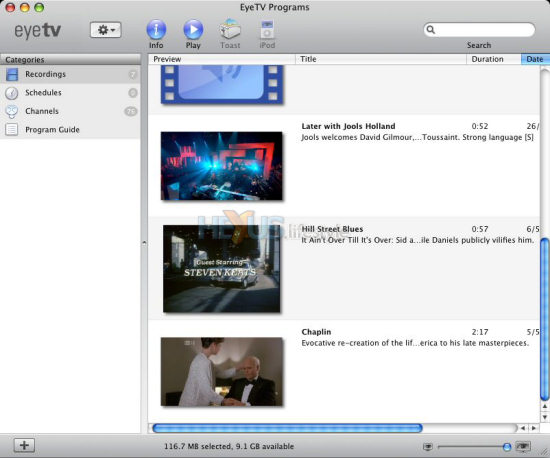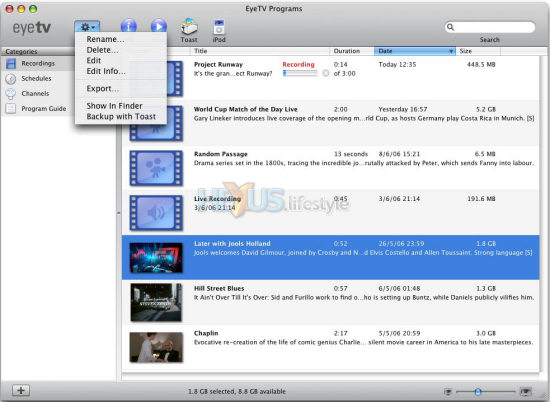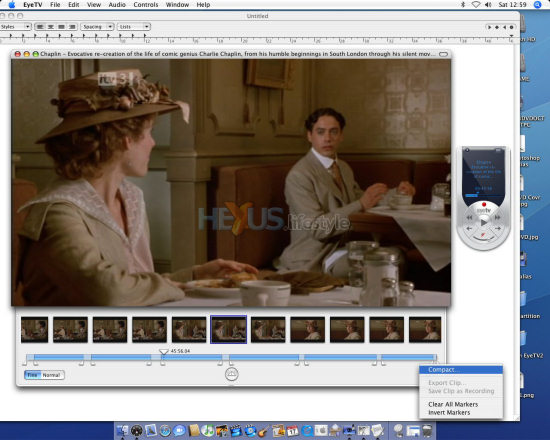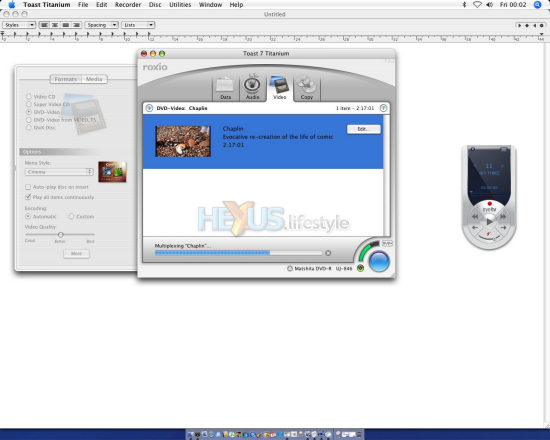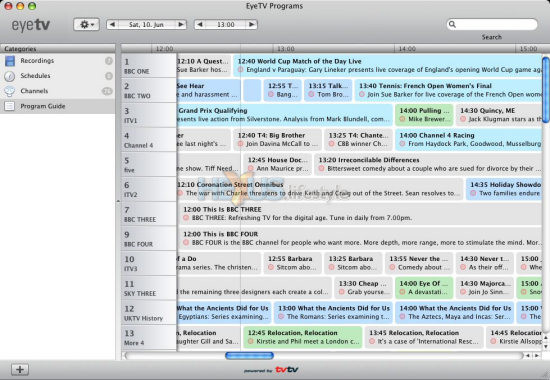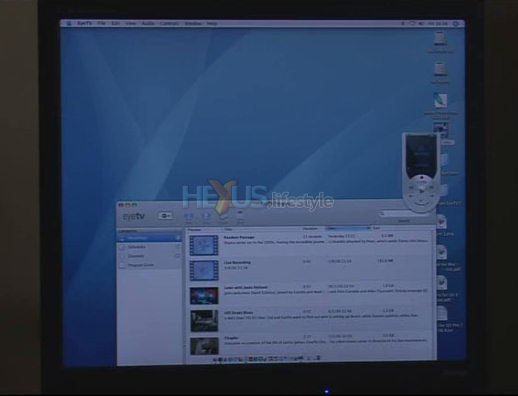A media centre PC or not?
The thing that distinguishes Windows Media Center Edition 2005 from Windows XP is the front end that, on MCE, can called up using an IR handset that gives access to videos, DVDs, music and still images, as well as the PC's TV tuner. When the PC's display is fed to a TV set or projector (or, indeed, a big PC monitor), menus and controls are shown by MCE's front end at a sufficiently large size to be easily readable from the sort of distance there'd be between a TV set and a viewer sitting on a couch.
Windows got there first but new-generation Macs now have a comparable front-end. As with all things Apple, the media-control interface has a snappy name, in this case, Front Row. One very positive thing about Front Row is that Mac buyers don't have pay through the nose for a computer built specially for the job, Front End is supplied as standard and so, too, is a remote handset, the titchy fella we first saw back on page 3.
In operation, Front Row is very slick but it has one potentially fatal flaw - it has no option for watching TV broadcasts. Its IR handset doesn't even offer control over TV tuners, whether built in or external!
That situation seems kind of stupid to us, doubly so since Front Row turned up a very long time after the first version of Windows MCE. So, it's not as though Apple didn't have time to think about what to build in.
Okay, the flaw isn't fatal for situations where the Mac is part of a living room set up and its display output is being sent to a TV set that already has a tuner built in. But Front Row's lack of control over tuners and the absence of any TV option does seem lame and rather underscores Apple's US-centric nature.
After all, it's quite possible that a UK Mac owner would want to watch Freeview terrestrial digital channels coming in from a digital tuner attached to the Mac and not just those channels that the TV set itself is able to pick up - which, in most cases, even for some expensive sets, is the UK's few terrestrial analogue channels.
And, the situation is even less appealing if the Mac has its home in a study or a bedroom where there is no TV set. Of course, you can connect and use a TV tuner but the interface that you'd run would not be integrated into Front Row and you'd have to use the handset that was supplied with the tuner itself.
But let's talk about what Front Row can do, rather than what it can't do. Press the tiny menu button and the Mac desktop and any program or folder windows that are open move away into the background and are replaced by an interface, shown below, that swings up and takes over the screen. The reverse of this animated change-over happens when Front Row is closed, by pressing the menu button once again - or sufficient times to bring you up through the menu structure and then back to the OS's desktop.
When Front Row is on screen, pressing the handset's left or button once will cause the four icons on screen to rotate through a quarter of a circle. So, if you started off at the screen below and repeatedly pressed the left button, you'd see the icons cycling round as show in the next three grabs. Pressing play, of course, activates which ever of the four media options is foremost.
To get a better feel for how the Mac's media-player interface looks and works, click on the image below, to run a WMV video (4.91MB) of Front Row in action.
What Front Row does, it does well, as the movie will help you understand, but we're left with serious reservations about its lack of support for TV tuners.
Nonetheless, we thought it necessary to try out a USB digital TV tuner with the mini to see if the supplied software could compensate. The first company we turned to was Elgato - one of the biggest names in the Mac TV tuner world and the firm whose software is bundled with many other's tuners. As a belt-and-braces job, we also asked for product from Miglia, one of the firms that does bundle eyetv with its hardware.
Elgato eyetv for DTT
Elgato itself sent us its eyetv for DTT bundle, available from its own online store for 159 Euros (£109) all up - about £10 more than the price at a number of online retailers. The product is shown in the first five pictures below. Unlike the company's analogue tuner offerings, eyetv for DTT doesn't come with Elgato's own hardware. Instead the company bundles the Cinergy T, from Terratec.
Miglia TVMini
Miglia sent us its thumb-stick-style TVMini, which can currently be had from Apple UK's online store for £69.95 - a 30 per cent discount - and with free shipping.
 Titchy small aerial input socket,
but the adaptor
(shown
Titchy small aerial input socket,
but the adaptor
(shownbottom left in the image above this one) snap-fits securely
 The USB connector is full size -
and
The USB connector is full size -
andgoes into the supplied extension lead
Installation of either of the two tuner packages simply involves popping in a CD and dragging the eyetv folder into OS X's Applications folder. We did this only for the Elgato bundle, though, because we discovered that Miglia's tuner worked just fine using the Elgato's software installation.
Truth is, there's very little to choose between the two bundles for use under OS X, but if we had to pick one or the other, we'd probably opt for Miglia's TVMini - not just because it's considerably cheaper right now but also because we found the handset to be more responsive and the tuner to be less picky about requiring the handset to be pointed directly at it. In addition, the Miglia's handset had a longer range - 12m or more, rather than about 10m for the Elgato/Terratec - but we're unable to imagine any situation where you'd want to control things from even 10m away, never mind any further.
Some people might argue against the Miglia because it has a mini aerial socket that requires an adaptor but we found that this snapped in place very securely and stayed put. This arrangement is probably less rugged than the Terratec tuner's full-size aerial socket but that's not something we'd necessarily worry about unless there were small kids or big dogs in the house.
However, the fact that the Miglia has an aerial plugged in one end and its male USB plug going into an extension lead at the other does mean it would be slightly more unsightly than Elgato's somewhat larger Terratec tuner box, which has the USB and aerial sockets at one end and the IR sensor at the other.
Also in the Elgato's favour -and this might be a big plus - it's possible to use the Terratec hardware under Windows, as well as OS X, courtesy of free downloads from TerraTec's site. Drivers are accompanied by basic software - TerraTec Home Cinema - providing most of the usual functions. Miglia, currently doesn't make available Windows drivers for its hardware, so isn't a sensible choice for those who'd want to use a tuner under both operating systems.
We successfully installed the TerraTec goodies under Windows XP running in its own partition on the mini and then followed up by adding CyberLink's PowerCinema 4 TV player front-end software. Those drivers and the Terratec hardware gave us as good an experience as we've ever had with PowerCinema, in part, we think, because the Windows XP installation was very new and uncluttered and the mini was running a dual-core CPU.
When we first ran the Elgato software we were alerted to an update that was available and this was downloaded and installed before using the program in anger. Though we haven't mentioned it before, OS X also advised us at various times about a considerable number of available updates - for the operating system, for firmware and for some of the programs that Apple provides with the mini - all of which we did install.
Although both tuner bundles include IR handsets, Elgato's eyetv software also puts on screen a virtual handset. This is controlled from the mouse and is shown below, along with a diagram from the PDF manual showing what the buttons do.
As you'll notice, there are back buttons that let you rewind the ongoing recording and watch it from an earlier part - just the sort of thing you might want to do to check out a goal that's been scored or if you have to stop watching what you're recording and want to pick it up again when your return.

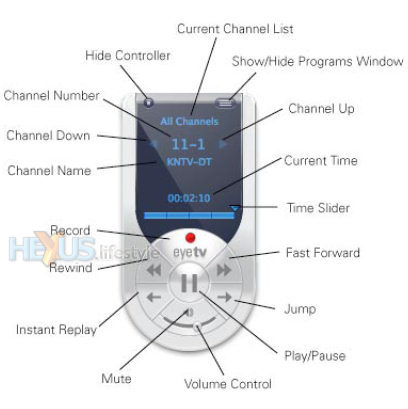
The software's main interface has four prime areas selectable from a list towards the top left. This gives access to recordings that have already been made (and let's you see what's being recorded right now); the schedules of those programmes you're planning to record (or want manually to add); a channels listing; and a detailed TV programme guide.
The recordings interface has thumbnails that can be resized using a slider positioned at bottom right of the window - the extremes of size are shown in the two grabs directly below.
A drop-down menu let's you manage the off-air recordings you've made.
The Edit option in the drop-down menu brings up the selected recording in a new interface that can remove commercials and any recording over-runs (or early starts). It can be a dangerous tool when you first use it because it works in a subtly different way to any other video editors we've ever experienced, so it's not hard to accidentally remove everything you want to keep and be left only with the commercials!
In most programs, you'd split a video in multiple places, to separate the good from the bad, then click on any clip you wanted to get rid of and press delete. But Elgato's program requires you to insert a pair of markers - in and out - at every point where you want to start cutting, and then move the out-marker to the place where you want to finish cutting.
Multiple pairs of markers are added this way throughout the video (including at the beginning and end if they need to be trimmed). That's done by positioning the play head where the cut is to begin, then clicking on small circular icon (containing twin triangles) at the bottom centre of the interface.
When all the cut-decisions have been made, everything gets deleted in one hit and the file is compacted - a choice that's made via a pop-down menu accessed from the star icon at bottom right of the interface - which is hidden by the menu in the shot above.
Quite possibly, people who've never edited any video will find Elgato's way of marking up the cuts very intuitive, but that certainly wasn't how we felt. That said, once you understand what you're doing, the marking up doesn't take a lot of time.
It can be a bit fiddly, though, to get each out-point marker in the right place, since there are no fine-grain controls at all. You can easily mouse past the intended place and have to go back and forwards a few times to find the right frame or one that's close enough.
The final creation of the trimmed version of the video file happened considerably faster than we'd expected and that was a rather pleasant surprise. So, too, was the way in which Elgato has integrated its program with Roxio's Toast 7 DVD burning application, to allow you to easily create DVDs of TV recordings.
The Recordings window in eyetv will fire up Toast 7 (via an icon at the top of the window or via the recordings-manager drop-down menu) and send the selected recording directly to Toast. If, Toast is running already, though, the link between the two programs doesn't get made - or didn't for us, anyway - so closed Toast before telling eyetv to call it up.
Once Toast is linked and running, it's a simple matter to choose from a selection of great-looking menu backgrounds, and then tell Toast to burn a disc - it automatically conforms the video to DVD standard before burning gets going. You've seen the image below before, but what you didn't know then is that it's of a DVD we created from a recording made and edited in eyetv and then authored and burned in Toast 7.
Just in case you hadn't realised - Toast 7 doesn't come bundled with Elgato's eyetv software. It's a program you'd have to buy yourself - and the best price we found was £54, all up (delivery is free) from Amazon UK.
However, almost since the first day that you could burn a CD on a Mac, one version of Toast or another has been a must-have program for anyone who took their disc-burning even half seriously. And, since Apple began offering Macs with built-in DVD burners, the need for Toast only got stronger.
Toast was, for instance, the only way at one time you could get Apple's so-called SuperDrives to burn to all formats of disc that the hardware supported. Apple's own software would only burn to DVD-R and DVD-RW, even if the drive would have been able to burn to DVD+R/RW had it been fitted in a Windows PC.
And, Toast was required if you wanted to use any other DVD burner with a Mac apart from the one that Apple built in. Apple's own software ignored external burners and even internal ones that users had installed themselves.
Today, the situation is no different. We successfully used Toast 7 to burn not just to the mini's own "SuperDrive" but also to an LG GSA-H10N - a new burn-anything (dual-layer, RAM, whatever) drive that we'd fitted into an external case and connected to the Mac's FireWire port. Mac OS X didn't even see that burner and nor did any of its apps.
The program guide in eyetv works pretty well, making it easy to find out what's on the dozens of TV and radio stations that are available from the Freeview terrestrial digital service and to set scheduled recordings, too.
There's no doubt that eyetv works nicely and is an app that you'd be happy to use under OS X. But can it help turn the mini - when running OS X - into a serious competitor to a Windows PC running Media Center Edition 2005?
Well , the screengrabs above of the program on their own almost answer that question. Unlike Window MCE, eyetv doesn't have one of those 10ft interfaces that let you comfortably see its controls and menu from across the room - the sort of interface that Apple's Front Row does have, albeit without any TV-related options at all.
If you think that's just an opinion, not a fact, but are open to persuasion, you might want to compare two short videos we prepared. These show what Front Row and eyetv 2 look like on a decent 19in PC monitor. We realise that in a living-room situation, you might be feeding the computer's display output to a screen that's much larger than 19in. But what you are seeing is a like-for-like comparison that does, we believe well illustrate the usability differences between the two types of interface - one intend specifically for viewing at a distance.
The Front Row video is accessible by clicking on either of the Chaplin DVD images higher up the page. The eyetv video (1.84MB) can be viewed by clicking on the image below.
Enough said? Not quite. As we mentioned earlier we'd really liked to have seen how Windows MCE performed on the mini but circumstances conspired against us. What we did do, nonetheless, is feed the mini's display output - from OS X and Win XP Pro - to a 29in standard-def TV set via a DVI-to-S-video adaptor because we didn't have access to a large-screen TV set with a DVI input.
Front Row made media access quite practical but the various elements of the normal OS X interface were extremely difficult to distinguish and use - even though OS X did let us set the output resolution to 720x576 to accurately match what the TV set was expecting to receive.
With XP, though, the graphics drivers provided with Boot Camp have no such option and no matter what resolution we tried, Windows was, without doubt, unusable in every situation except two. Those were when running CyberLink's PowerCinema 4 TV front end (which we had to control by mouse, though) and when playing DVDs - which Windows will do automatically, so it doesn't necessarily matter that you can't properly see the fiddly little on-screen controls.
But, although DVDs playing under both operating systems were watchable, the picture quality wasn't up to that of discs being fed by S-video from a set-top DVD player - and set-top players, you'll certainly know, can be readily bought for £30 or less, so there's little or no logic in using the mini to play them through a TV such as we used..
We've mentioned a couple of times that we we also installed XP onto the mini within a virtual PC environment created within OS X by a late beta of Parallels Desktop for Mac. For more about that, dive over to the next page and don't forget to take in the benchmarking tests on page 8, 9 and 10.