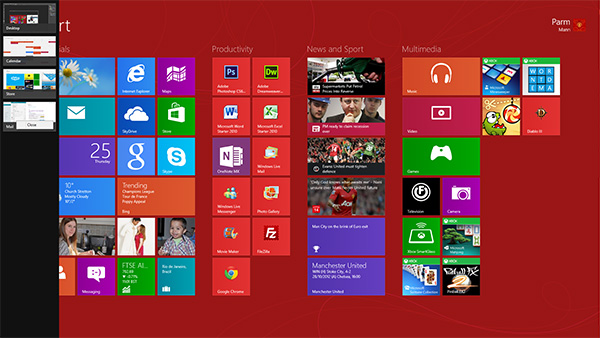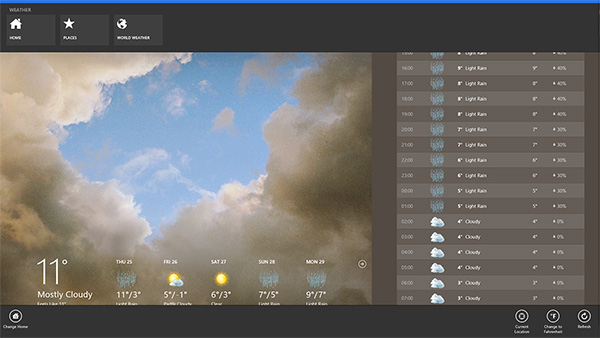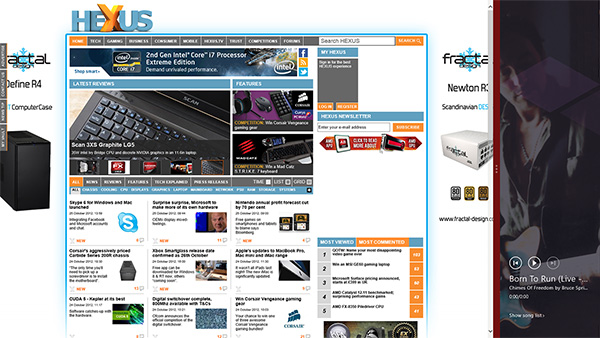Getting To Know The System
2. Switcher (Windows Key + Tab)
We're all accustomed to using the Alt + Tab shortcut to switch between apps, but Windows 8 will be available on devices without a physical keyboard. To get around this potential complication, Microsoft includes two app-switching mechanisms; the default Alt + Tab, which continues to function as it did in Windows 7, and a new Switcher menu designed exclusively for the Modern UI.
Invoked in a similar manner to the Charms bar, only this time on the left of the primary screen, the Switcher displays a visual list of open apps, allowing the user to switch between them. It works well when you're handling apps downloaded from the Windows Store, but, this is important, the Switcher doesn't include any desktop programs that are open, so you won't be letting go of Alt + Tab just yet.
3. App Bar (Windows Key + Z)
The third command bar, dubbed App Bar, can show up at the top or bottom of the screen. It is invoked by swiping down from the top or up from the bottom on a touchscreen device, right-clicking with the mouse, or using the Windows + Z shortcut.
Available only whilst using the Modern UI, the App Bar displays functions common to a particular app. The above example, using the Weather App, shows App Bars appear at the top and bottom, with various navigational buttons.
These command bars are well-implemented and easy to use - particularly on touchscreen devices - but they do take some getting used to. Users have become accustomed to using Windows in a certain way, and when you want to search your inbox, bringing up the Charms bar isn't the first thing that springs to mind, at least not initially.
Snap Happy
Today's tablet experiences - typically provided by Apple's iPad or devices running Google's Android - are limited by their ability to have only one app on screen at any one time. Can Windows 8 improve on that? Well, yes and no. Strictly speaking, Windows 8's Modern UI will only support one full-screen app, but with a feature dubbed Snap, Microsoft has made it possible to have two apps running side by side.
In the above example, we have Internet Explorer on the left and Xbox Music on the right. Sounds impressive, and a step in the right direction for tablet productivity, but in practice Snap has very little to offer and isn't as flexible as it might have been. As it stands, the dual-app layout can be configured in only two ways; the Snap'd app can be positioned as a thin column on either side of the screen.
There's no way of manually adjusting size, so you can't have two apps equally sharing the screen, and the app that's reduced to a sliver typically offers very little value. The amount of functionality is governed by what developers decide to do with it, but the limited amount of space available to Snap'd apps suggests that this feature won't prove to be productive. Worse still, the Modern UI is strictly a single-screen experience, so while multi-monitor users can launch the Start screen on any display, it can't span multiple monitors and running individual apps on independent displays isn't possible.