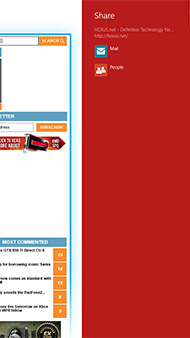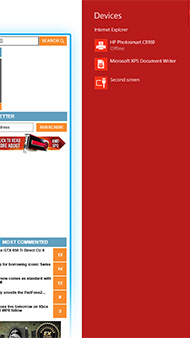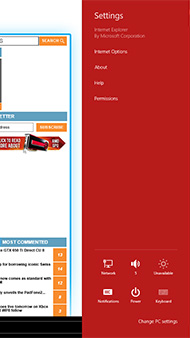How Do You Use It?
The Windows 8 acid test, as we like to call it, is to take someone who has never used the OS before, sit them in front of the Start screen and ask them to shut down the PC within 60 seconds. Quite a few members of the HEXUS team who have been using Windows for the best part of 20 years weren't up to the challenge - and it's this inability to carry out familiar tasks that makes Windows 8 feel so unfamiliar, particularly with a keyboard and mouse.
The Modern UI is designed primarily for touchscreen devices, and though it's usable with traditional peripherals, it doesn't initially feel natural and takes some getting used to. The best place to start is at the edges of the screen, where you'll find three command bars.
1. Charms (Windows Key + C)
The Charms, or Charms bar as it's often called, appears on the right edge of the primary screen and can be brought up using three methods; swiping in from the right edge on a touchscreen device, using the keyboard shortcut Windows + C, or by taking the mouse pointer into the top-right corner. The latter method is likely to be the most common for desktop users, but it's also the most complicated - taking the pointer into the hot corner only displays a transparent Charms bar, and you need to follow it down to make it opaque and fully functional. Easier said than done when you're using multiple monitors and risk spilling over into a second screen.
When the Charms bar appears, it also brings up an overlay in the bottom left that displays the date and time, as well as network and battery status (if applicable). This overlay isn't interactive, but the five Charms are and they're integral to the Windows 8 experience.
Built to bring cross-app functionality to the Modern UI, the Charms bar offers a shortcut back to the Start screen, as well as a universal Search function and three context-sensitive tools; Share, Devices and Settings.
The Search charm (Windows + Q) is Microsoft's replacement for the system-wide search mechanism baked into the Windows 7 Start menu. Yet it works in a familiar fashion, so wherever you are on your Windows 8 PC, hit the Start key, type in the name of the app you're looking for and it'll be presented to you quickly. Start, Note, Enter, for example still brings up Notepad, and Start, Calc, Enter brings up the Calculator.
The basic functions are practically identical, but the Search charm is smarter in the sense that it can be easily configured to search for Apps, Settings and Files, or to search within certain Apps. These variables are all prominently displayed in the right column, and if you happen to search within certain Apps more often than others, they can be pinned to the top of the list (right-click the app, choose pin).
Universal Search is key to getting around in Windows 8, and it's worth noting that it's context-sensitive, too. Invoke the Search charm while using the Mail App and it's automatically set to search your email. This cross-app functionality features throughout the Charms and is available to developers, allowing all apps to make use of Windows 8's system-level functionality. Unfortunately, there's no requirement for developers to tap into these extra capabilities, resulting in inconsistent experiences from one app to another - as Microsoft itself has proven. At present, invoking the Search charm whilst using Microsoft's pre-installed Calendar app results in a message stating "this application can't be searched."
But the cross-app theory is sound and extends throughout various Charms. Clicking Share allows you to quickly send items using compatible apps, and the number of available options will grow based on the apps and services that you use. Again, developers have the ability to bake Share functionality into their Apps, but there aren't many examples just yet, save for the obvious; hit Share whilst browsing the web in Internet Explorer and you can quickly send a page link using the Mail app.
The Devices Charm is the place to go for interacting with connected devices, such as printers and secondary displays, and the Settings Charm provides access to common PC settings - including the well-hidden shut-down menu - as well as context-sensitive options. Choose the Settings Charm whilst using Internet Explorer, for example, and Internet Options is automatically displayed, allowing you to configure the browser.