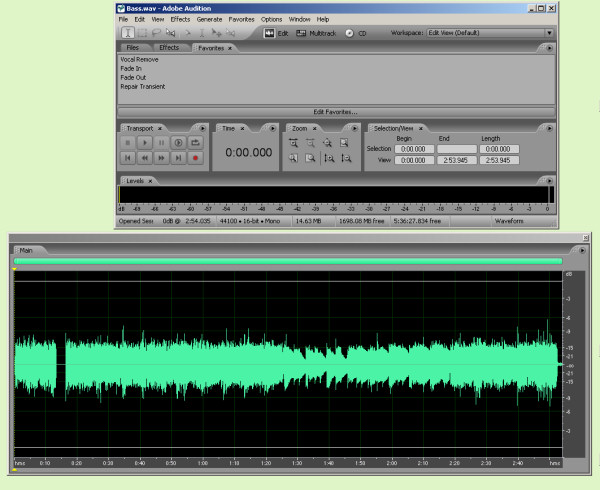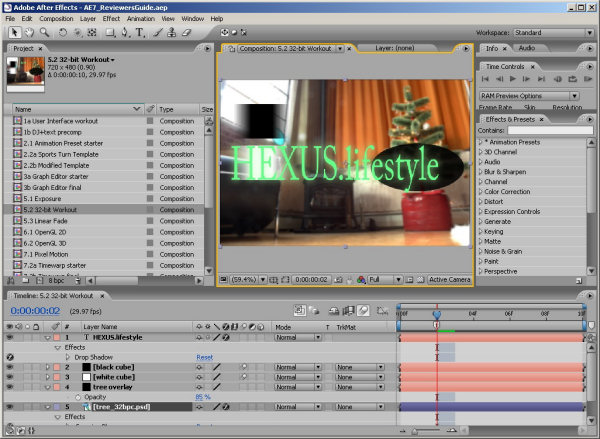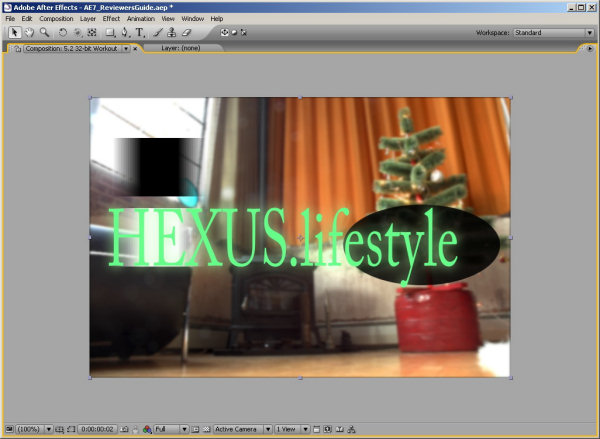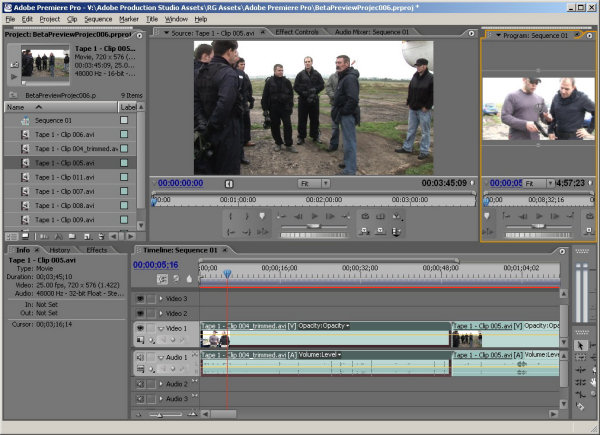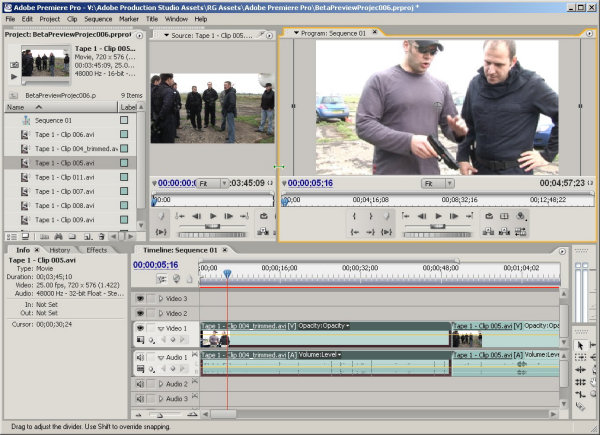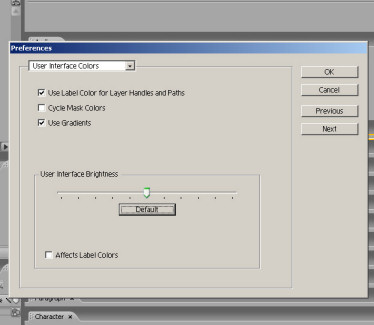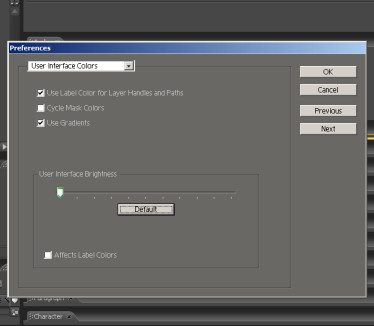Not just a pretty interface (2)
For users of the suite who don't work in professional broadcast or film production - and, indeed for pros - some of the very best news is about the improved ergonomics offered by the four updated suite members. When you first run Premiere 2.0, AE 7, Encore DVD 2.0 or Audition 2.0, the thing you're most likely to notice is the new-look GUI – and, although this has softer lines and can have its brightness changed independently of the operating system, it isn't just a pretty interface.
Because the four programs are developed by different teams that haven't yet managed to quite synch up with one another, the GUI isn't identical in its operation across all four. Even so, it does share a number of common features that aren't found with the two other main suite members, Photoshop CS2 and Illustrator CS2, which pre-date them.
First, each window (Adobe calls them Panels) automatically rescales as you resize the interface. So, unlike Photoshop CS2 and Illustrator CS2 - which still work in a more Mac-like way - if you change any of the four updated programs from being full-screen to something smaller, you won't leave a whole bunch of palettes and tool-bars floating freely on Windows XP's desktop (or Mac OS X's, in the case of After Effects, which is the only one of the four newcomers that runs on both OSs).
Instead, palettes and toolbars shrink proportionally and stay in their original positions within the main interface's border.
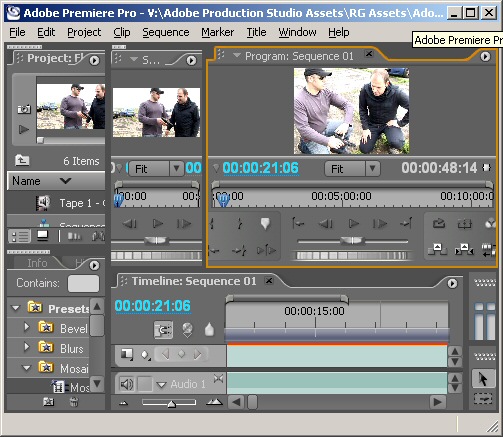 Shrunken Premiere interface shown
1:1. Okay, it's not
Shrunken Premiere interface shown
1:1. Okay, it's not practical to work when the interface is this small
but the shot does nicely show that the different
windows within rescale as you shrink the GUI
At this point, anyone who uses – and takes full advantage of – a multi-monitor display would be forgiven for starting to panic. Happily, though, with the new interface, it is still possible to undock windows, resize them individually, move them to a second screen or spread them across two screens.
This is the sort of thing than many editors like to do or, rather, have to do, because it can be hard to work efficiently with the clutter you typically get when running a multi-window program on a single screen.
Some editors even like to have a permanent, highly detailed, view of the timeline and achieve that by spreading it out right along the bottom or top of the two screens.
Well, none of that is a problem with the new interface. Better still, there are some tricks up the collective sleeve of the four updated suite members that, perhaps for the first time, will allow many Adobe-using video editors, special-effect artists and DVD authors to feel comfortable working on a single monitor. Of course, it's not hard to get comfortable working on one single, very large monitor but they still tend to be expensive compared to the cost of two more modest-size monitors.
The best of the tricks is the ability – by pressing the reverse apostrophe key (the one that sits above the tab key on a full-size keyboard) – to have the active window within the interface immediately become full-screen. Press it again and the interface reverts to its normal multi-pane view.
As you can see, that means it's possible, instantly, to get highly detailed views of any window - and you can toggle right back again, instantly, too. Unfortunately, although the shortcut to activate this feature worked well in our betas of AE7 and Audition 2.0, it didn't work at all in Premiere Pro 2.0 or Encore DVD 2.0, which, we guess, were finished before the other two (or had to be wrapped up as jobs-still-in-progress because the others were finished).
This full-interface zooming with a single key press is a great feature and we'd like to think that release versions of Encore and Premiere will have it. But, we'd guess that, in Premiere, it will only be arriving in a point-revision version – though whether that will be free or paid for, we don't know.
So, why do we say that video editors and DVD authors are going to be happier now working on a single monitor when the apostrophe-zoom option isn't available to them yet?
Well, in the case of Encore DVD, it's partly because there's another way of achieving the same result, which we'll come to in good time. And, in the case of Premiere, it's because there's another up-the-sleeve trick – one that's actually implemented across all four new apps.
If you think of the apostrophe-zoom as automagic resizing, this trick is a semi-auto version. It allows you to drag out the active window so that it fills about three-quarters of Premiere's interface and rather more in the others programs.
As this happens, the rest of the windows in the interface automatically shrink to make room. Conversely, you can make one window much bigger by making another one much smaller.
So if, say, you want a detailed preview of a clip in Premiere's bin, you can resize the source monitor window just by make it active with a click, grabbing any edge or a corner and dragging it out.
Similarly, where a suite-member has a multi-track timeline, it can be dragged out bigger to let you see a whole bunch of tracks in detail, not just one or two - and without everything else totally disappearing as happens using the apostrophe-zoom method.
And, of course, the same trick works with other stuff you'd like to see quickly expanded, including long lists of effects, a big selection of DVD menu-creation templates and a whole bunch of files in clip-bins.
Grabbing a drag-point, especially a corner, can be fiddly, though, and this way of resizing, as we said, works less well in Premiere than in its three companions. Premiere's timeline, for example, didn't shrink as much as we'd have wanted it to when increasing the size of the timeline monitor or source monitor to get a better look at a video clip playing.
But, as the screengrabs above clearly show, this is still a useful and welcome option, even in Premiere. What they also show is that it's possible to control the brightness of Premiere's interface to suit personal tastes or the working environment. This is set using a slider bar in the Preferences dialogue box and is also possible within After Effects, Audition and Encore DVD - and set in the same place.
Changing the brightness affects panels, windows and dialogue boxes but not scroll bars, title bars and menus that aren’t inside panels or inside the application background.
Many heavy-duty video and effects programs tend to have dark backgrounds, so a dark look is thought of as being a professional look. However, there are clear practical advantages of a dark GUI, especially if working in a darkened editing suite or when making colour corrections.
Not just a pretty interface (2)
There's yet another interface trick that also makes it easier to work on a single monitor. It's not totally new but wasn't present in all suite members. This trick is the ability to dock multiple windows together into a single window – reducing the clutter by reducing the number of panes/windows that are open at any one time. To save confusion, we should explain that Adobe calls a docked window a Panel, and a "holder" window a Frame.
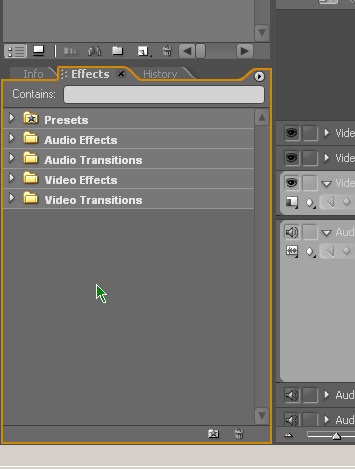 Three Panels in a single
Frame - Effects Panel active
Three Panels in a single
Frame - Effects Panel activeFreeing up space this way is more convenient than doing it by completely closing windows (whether Panels or Frames) that are used less frequently or not likely to be needed during the particular task being carried out.
With the docking method, any docked Panel can be accessed simply by clicking on a tab that appears at the top of the Frame in which it resides. Had the Panel or Frame been closed to reduce the clutter, it would have to be re-opened from a menu the next time it's needed. And, even if the user did remember which menu to go to, that would have still meant at least one extra mouse click and the need then to reorganise the interface afterwards.
Additionally, it's possible to have multiple Panels within a Frame that aren't all tabbed together – some might be docked into tabbed groups but others can be free-floated either side of that Panel or above or below it.
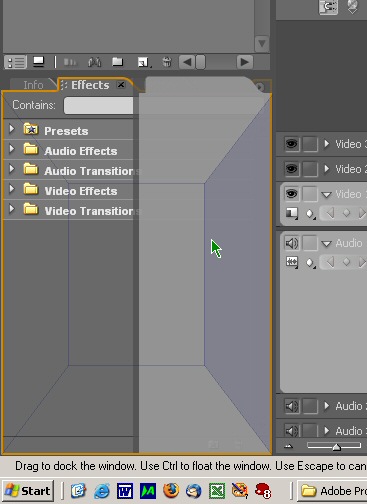 Drag the Effects panel over to
the right and
Drag the Effects panel over to
the right anddrop it on the purple area that appears. Then...
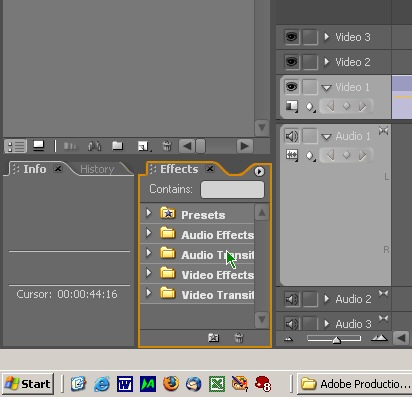 ...bingo! There are now two
separate Panels in the Frame
...bingo! There are now two
separate Panels in the Frame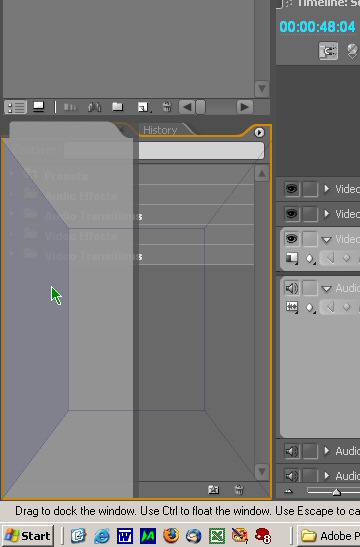 And, if you drag the Panel to the
And, if you drag the Panel to theleft a different purple area appears. Drop it and...
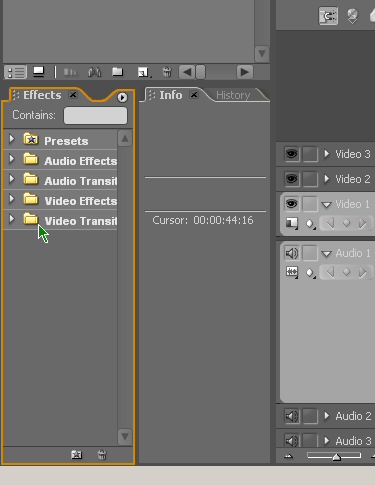 ...the two Panels are now
transposed
...the two Panels are now
transposed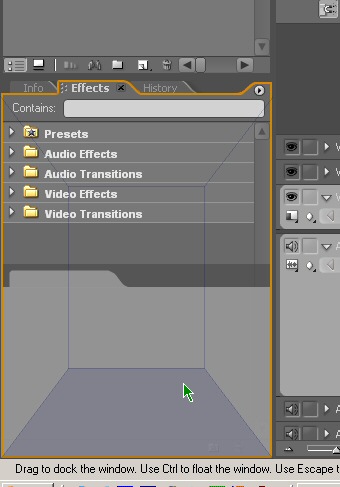 If, instead, it's
dragged to the bottom
If, instead, it's
dragged to the bottomand dropped on the dark area...
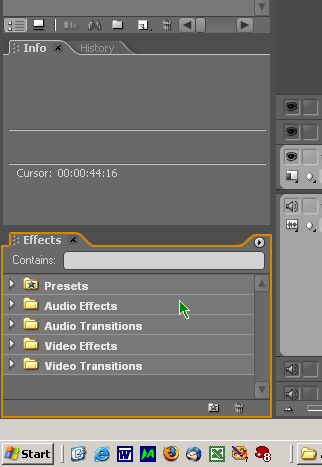 ...that's where it would end up
...that's where it would end up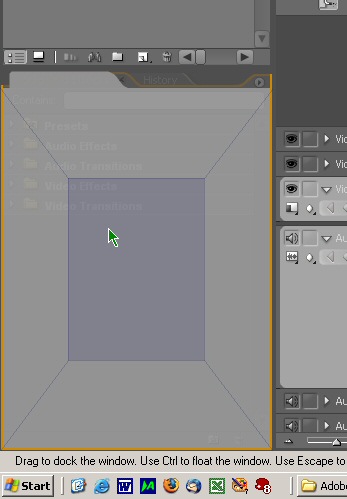 Drag it to the middle, to redock
the Effects Panel into...
Drag it to the middle, to redock
the Effects Panel into...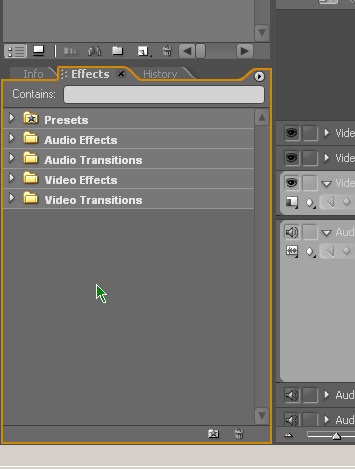 ...the Panel it came from in the
first place
...the Panel it came from in the
first placeNot, surprisingly, it can take some experimentation to organise Panels into sets of Frames that suit your style of working. And, some Panels, especially the smaller ones, such as Audition's time display, just work better when they're small, undocked and always visible. Docking a small Panel into a Frame with another Panel that needs a lot of space means that when attention is given to the small Panel, it fills the same amount of space as the large one. That not only looks plain silly but is also a waste of valuable screen real-estate.
In some cases, you'll find that Adobe was way ahead of you and had already created workspace sets that are particularly well suited to specific tasks. These are accessible from menus and, in the case of Premiere, After Effects and Audition, from keyboard shortcuts, too.
If you do find there are ways to arrange things better, that's great, because you can save your own workspaces and call them up instantly, too. But when first getting started, it's very convenient to have sets of ready-prepared interface layouts suited to different tasks.
Again, here, though, there is something of a divergence between Premiere and its three updated stable-mates. Apart from Premiere, each offers route-one access to workspace sets, thanks to a drop-down menu sitting at the top of the interface on the far right of the main toolbar. Photoshop and Illustrator also allow workspaces to be saved but don't have dedicated menus on their toolbars or keyboard shortcuts for workspaces.
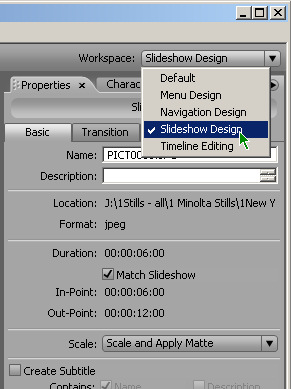 Route-one workspace-switching in
Encore DVD
Route-one workspace-switching in
Encore DVDWith Premiere, in contrast, it's necessary to make a selection via the main Window menu (something the others also offer) or to use a keyboard shortcut.
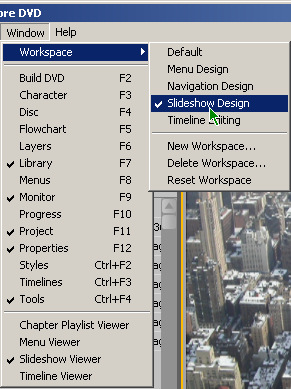 No shortcuts are shown with
No shortcuts are shown with Encore's route-two workspace-switching
Once you start switching regularly between workspaces, then the shortcuts are the best option - where they're available - but the lack of a drop-down with Premiere is one indication of its development lagging behind that of its companions. The lack of shortcuts for workspaces in Encore DVD shows that it, too, lags somewhat behind After Effects and Audition.
That said, the route-one workspace menus on the toolbar could still do with a bit of tweaking - the programs that do allow shortcuts don't display these on the workspace drop-down menus on their toolbars.
Whether you love, loathe or are indifferent to Windows, one of its very strong features (for those who even realise it's there) is context-sensitive menus. These menus, accessible from a right mouse click, throw up options of things you are most likely to want to do right now – reducing the amount of time spent searching through multiple menus up on the main toolbar.
Windows own tools, including its My Computer/Windows Explorer file browser, offer such menus and so do many programs but Adobe, in part because of its strong Mac heritage, hasn’t always supported them very well.
However, although support does seem reasonably good within the four updated programs, each tab (Panel) in each program also has its very own context-sensitive menu akin to the sort found for some while on palettes within Photoshop and Illustrator.
As with the graphics programs, the menu is activated by a left click on a right-pointing triangle. In the updated Production Studio programs, the triangle is located at the top right of every tab, close to where it sits on the palettes.
The options available are, of course, different from tab to tab but in three of the four updated apps, they include an alternative way of implement the lovely reverse-apostrophe zoom toggle command that didn't work for us in Premiere or Encore DVD.
Premiere, as you'll have guessed, is the odd man out here. Although its tab menus have lots of context-sensitive options, there isn't one for Maximize Frame and there's no way we could figure out how to fully maximise a Premiere active window (we don't believe there is one yet, though). With Encore DV, however, we did find that we could use the tab menu to maximise the program's active window. Hooray!
Except in the case of Premiere, the option, called Maximize Frame, is accompanied by four other related actions in every tab menu – for closing the Frame or Panel and docking each of them, too.
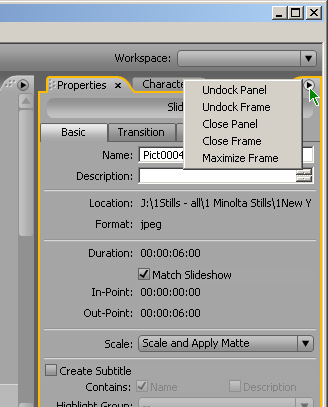 Encore's Properties tab (Panel)
only
Encore's Properties tab (Panel)
only has options related to the Panel or Frame it's in...
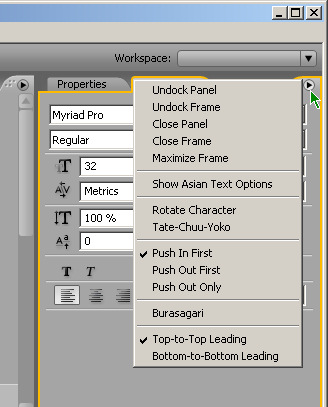 ...but others, including
the Character tab,
...but others, including
the Character tab, offer additional context-sensitive options
Now to take a close look at the cross-suite integration features that Dynamic Link provides and at the Bridge file-manager. Let's start with Bridge.